
Videre refererer opprinnelig oppløsning til dimensjoner som skjermen skal kjøre på. For eksempel, mens en 23-tommers dataskjerm kan endre for mange forskjellige oppløsninger, bør de fleste settes til 1920 x 1080 piksler.
- Trykk på Windows-tasten, skriv Skjerm, og trykk deretter på Enter .
- I vinduet Innstillinger under System-delen, kontroller at Skjerm er uthevet.

- I delen Skala og oppsett klikker du på nedpilen på høyre side av oppløsningsboksen.

- I rullegardinmenyen som vises, er oppløsningen som er anbefalt (Anbefalt) ved siden av det, skjermens opprinnelige oppløsning.
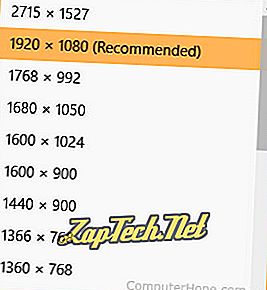
Merk: Oppløsningene som er tilgjengelige i denne menyen, er basert på skjermens egenskaper og GPU (grafikkbehandlingsenhet) i datamaskinen.
Tips: Hvis du har flere enn én skjerm koblet til datamaskinen, bør du se hver av dem vises i vinduet som er vist ovenfor ved siden av knappene "Oppdag" og "Identifiser".
Merk: Når du øker oppløsningen, blir det totale bildet mindre. Imidlertid forbedres bildekvaliteten fordi det vises flere piksler på skjermen. En oppløsning på 1920x1080 kommer til å vises mye større og har en dårlig bildekvalitet enn en oppløsning på 3840x2160.
Dokumentasjon: Du kan også bestemme den opprinnelige oppløsningen til dataskjermen ved å se på spesifikasjonene på nettet eller i den medfølgende brukerhåndboken.
Slik bestemmer du innfødt oppløsning i Windows Vista, 7 og 8
- Åpne kontrollpanelet.
- Klikk på Vis alternativet.
- Klikk på alternativet Endre visningsinnstillinger i navigasjonsruten til venstre.
- I vinduet som vises, klikker du på nedpilen på høyre kant av boksen ved siden av Oppløsning .
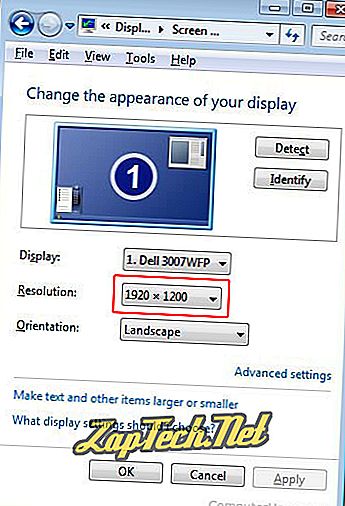
- I rullegardinmenyen som vises, er oppløsningen som er anbefalt (Anbefalt) ved siden av det, skjermens opprinnelige oppløsning.
Merk: Oppløsningene som er tilgjengelige i denne menyen, er basert på skjermens egenskaper og GPU (grafikkbehandlingsenhet) i datamaskinen.
Tips: Hvis du har flere enn én skjerm koblet til datamaskinen, bør du se hver av dem vises i vinduet som er vist ovenfor ved siden av knappene "Oppdag" og "Identifiser".
Merk: Når du øker oppløsningen, blir det totale bildet mindre. Imidlertid forbedres bildekvaliteten fordi det vises flere piksler på skjermen. En oppløsning på 1920x1080 kommer til å vises mye større og har en dårlig bildekvalitet enn en oppløsning på 3840x2160.
Dokumentasjon: Du kan også bestemme den opprinnelige oppløsningen til dataskjermen ved å se på spesifikasjonene på nettet eller i den medfølgende brukerhåndboken.
Hva skjer hvis jeg stiller skjermen til en ikke-oppløsning?
Alle LCD-skjermer (LCD-skjermer) har et angitt antall piksler og kan ikke endres for et annet innkommende signal. De må bruke skaleringsteknikker for å lage et bilde med en ikke-opprinnelig oppløsning som passer til skjermen. Når et bilde er skalert, er det ikke lenger en-til-en-pikselkartlegging, og bildet er mindre klart. I tillegg, hvis den valgte oppløsningen ikke er det samme aspektforholdet som den opprinnelige oppløsningen, kan det hende at svarte stenger vises øverst og nederst eller på siden av skjermen.
Oppløsning, Skala, Video vilkår
