I Microsoft Windows, når du prøver å kjøre et program eller utføre en operasjon som krever administratorrettigheter, krever en UAC-spørring at din tillatelse skal fortsette.
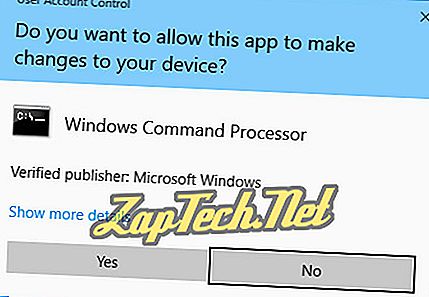
På samme måte kan du oppleve en tillatelsesfeil når du prøver å kjøre kommandoer i et kommandoprompt-vindu som krever administratorrettigheter. Disse feilene oppstår fordi UAC blokkerer Kommandoprompt fra å kjøre Administrator-kommandoer med mindre du kjører kommandoprompt som administrator.
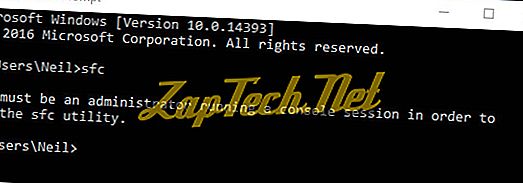
UAC fungerer som en beskyttelse, og krever eksplisitt tillatelse til å kjøre programvare som kan endre Windows-systemet.
På denne siden diskuterer vi hvordan du kjører programmer som administrator, og hvordan du endrer oppførselen til UAC, eller deaktiverer den helt.
Kjører programmer som administrator.
Kjører kommandoer som administrator.
Konfigurere en snarvei for å alltid kjøre et program som administrator.
Deaktiverer UAC.
Kjører programmer som administrator
Hvis et program krever administratorrettigheter for å utføre bestemte funksjoner, må du kjøre programmet som administrator .
For å kjøre et program som administrator i Windows 10, høyreklikk ikonet på Start-menyen og velg Kjør som administrator .
For eksempel, i bildet nedenfor, kjører vi kommandoprompten for Windows 10 som administrator. Vi diskuterer dette i neste avsnitt.
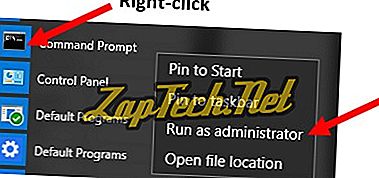
Hvis du høyreklikker en snarvei på Start-menyen, og det ikke har alternativet Kjør som administrator, er denne funksjonen ikke tilgjengelig for det programmet.
Når du mottar UAC-spørringen som bekrefter at du vil gi privilegier, klikker du Ja .
Kjører kommandoer som administrator
I eksemplet ovenfor løp vi Windows 10 kommandoprompt som Administrator. Vi gjorde dette ved å klikke på Start meny > Alle apper > Windows System, og deretter høyreklikke Kommandoprompt > Kjør som administrator .
Hvis du kjører kommandoprompten som administrator, kan du kjøre kommandoer som endrer eller rediger systemfilene dine. For eksempel i ledeteksten Administrator kan du kjøre sfc- kommandoen (System File Checker).
Du bør nå kunne utføre kommandoen du prøvde å kjøre tidligere da du mottok feilmeldingen. Med administrative rettigheter aktivert, bør kommandoen utføres vellykket.
Konfigurere en snarvei for å alltid kjøre et program som administrator
For å konfigurere de fleste programgenveier for å alltid kjøre programmet som administrator, følg trinnene nedenfor.
- Finn programgenveien, høyreklikk snarveien og velg Egenskaper .
Merk: Hvis programikonet er i Start-menyen, må du først høyreklikke på ikonet og velge Åpne filplassering . Deretter begynner du med trinnet ovenfor.
- I vinduet Egenskaper klikker du på kategorien Kompatibilitet .
- Merk av for Kjør dette programmet som administrator, og klikk OK for å lagre snarveisinnstillingene endres.
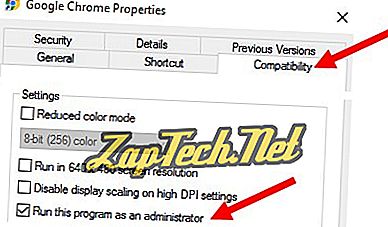
Hvis du ikke ser en kompatibilitetsfan i vinduet Egenskaper for en programgenvei, følger du fremgangsmåten nedenfor for å alltid kjøre programmet som administrator.
- Gjenta trinn 1 ovenfor for å få tilgang til Egenskaper-vinduet for programgenveien.
- I vinduet Egenskaper klikker du på snarvei- fanen.
- Klikk på Avansert- knappen.
- I vinduet Avanserte egenskaper merker du av for Kjør som administrator og klikker OK.
- Klikk OK i hovedegenskapsvinduet for å lagre snarveisinnstillingene endres.
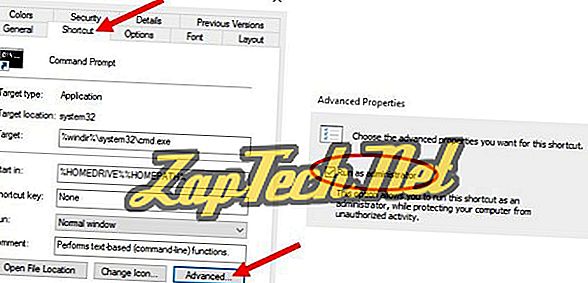
Deaktiverer UAC
Hvis du vil deaktivere brukerkonto-kontrollprompten i Windows, følger du trinnene nedenfor for din versjon av Windows.
Windows 10 og Windows 8
- Åpne Windows Kontrollpanel.
- Klikk på ikonet for brukerkontoer .
- Klikk på koblingen Endre brukerkontokontrollinnstillinger .
- Flytt glidebryteren ned til Aldri varsle og klikk OK.
- Klikk Ja i brukerkonto-kontrollprompten.
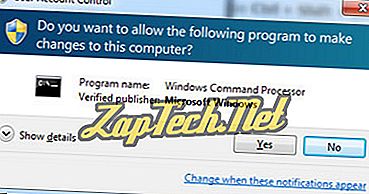
Windows 7 og Windows Vista
- Åpne Windows Kontrollpanel.
- Klikk på ikonet User Accounts and Family Safety .
- Klikk på Brukerkontoer- alternativet.
- Klikk på koblingen Brukerkontokontrollinnstillinger .
- Flytt glidebryteren ned til Aldri varsle og klikk OK.
- Klikk Ja i brukerkonto-kontrollprompten.
