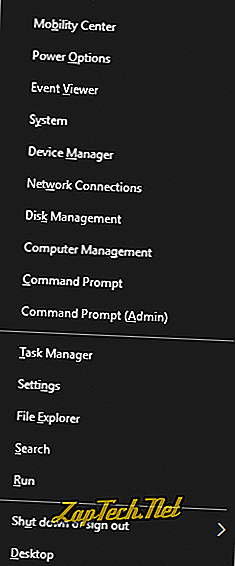
Det er flere funksjoner på denne menyen som kan være vanskelig å finne ved hjelp av den vanlige Start-menyen. Microsoft har uttalt at dette designvalget kan forhindre en uerfaren bruker fra å snuble på menyen ved et uhell. For eksempel reduserer det sjansen for at en bruker vil utilsiktet slette harddiskpartisjonen (i Diskhåndtering) eller deaktivere Systembeskyttelse (under System).
Advarsel: Noen av funksjonene som er tilgjengelige fra menyen for strømbrukeroppgaver, kan forårsake systemstabilitet eller tap av data hvis det brukes feil. Før du endrer systemkonfigurasjonen, sikkerhetskopierer du alle viktige dataene dine . Sørg alltid for at du vet nøyaktig hva du gjør før du gjør endringer i systemet ditt.
Slik åpner du menyen for strømbrukeroppgaver
For å åpne menyen, flytt musemarkøren til nederste venstre hjørne av skjermen (Start-menyikonet) og høyreklikk. Du kan også åpne menyen ved å skrive Win + X (hold nede Windows-tasten og trykke X på tastaturet).
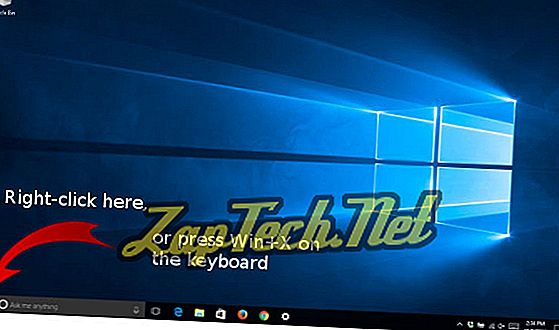
Når du har trykket på Win + X, vises menyen Power User Tasks nederst til venstre på skjermen. Nedenfor er en nærbilde av hele innholdet i menyen.
Merk: Noen av disse alternativene er endret etter opphavsrettsoppdateringen.
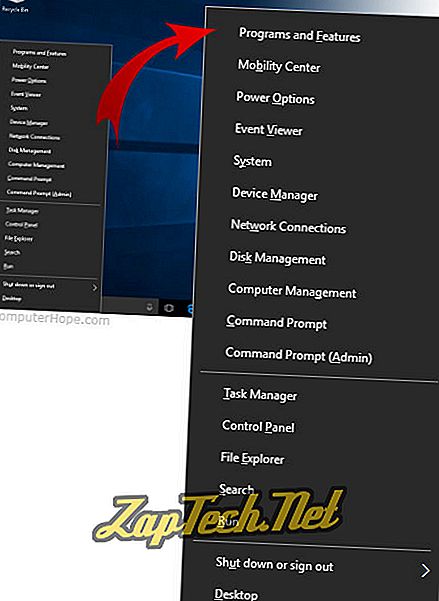
La oss se på hvert menyalternativ og beskrive hva det gjør.
Menyalternativer for strømbrukeroppgaver
| Alternativ | Hotkey | Beskrivelse |
|---|---|---|
| Programmer og funksjoner, eller Apps og F eatures. | F | Åpne vinduet Programmer og funksjoner der du kan avinstallere programmer, endre hvordan de er installert eller reparere en skadet programinstallasjon. Programmer og funksjoner kan også lanseres fra Start-menyen → Windows System → Kontrollpanel → Programmer → Programmer og funksjoner . |
| Mo b ility Center. | B | Start Windows 10 Mobility Center, som er en kompakt, nyttig samling av muligheter for å gi presentasjoner på en bærbar datamaskin. Endre skjermens lysstyrke, bildeorientering, lydvolum, strømutnyttelse og nettverkssynkronisering alt fra et enkelt vindu. Mobilitetssenter kan også lanseres fra Start-menyen → Windows System → Kontrollpanel → Maskinvare og lyd → Windows Mobilitetssenter . Merk: Dette alternativet ble fjernet i Creators Update. |
| Power O ptions. | O | Få tilgang til Windows-strømalternativer, som gir deg mulighet til å finjustere måten din datamaskin bruker strøm på når den er koblet til en strømadapter eller kjører på batteristrøm. Strømalternativer kan også lanseres fra Start-menyen → Windows System → Kontrollpanel → Maskinvare og lyd → Strømalternativer . |
| Event V iewer. | V | Start Event Viewer. Event Viewer er et administrativt verktøy som lar deg se og søke gjennom en kronologisk logg av Windows-systemhendelser. Logged hendelser inkluderer statusmeldinger, advarsler og feil på applikasjoner, tjenester og operativsystemet. Event Viewer kan også lanseres fra Start-menyen → Windows System → Kontrollpanel → System og sikkerhet → Administrative verktøy → Event Viewer . |
| Y | Se systemegenskapene, for eksempel datamaskinens maskinvarespesifikasjoner, Windows-versjoninformasjon, nettverksidentitet og arbeidsgruppemedlemskap, og Windows-aktiveringsinformasjon. Fra denne siden kan du også få tilgang til Enhetsbehandling, Fjerninnstillinger, Systembeskyttelsesalternativer og andre avanserte systeminnstillinger. Systemegenskaper kan også lanseres fra Start-menyen → Windows System → Kontrollpanel → System og sikkerhet → System . | |
| Enhet M anager. | M | Gå til Enhetsbehandling, som lar deg vise egenskapene og driftsstatusen til alle interne og eksterne maskinvareenheter som er koblet til datamaskinen. Hvis en enhet ikke fungerer som den skal, er dette et godt sted å begynne å diagnostisere problemet. Her kan du oppdatere enhetsdrivere, aktivere og deaktivere individuelle enheter, og endre hvordan en enhet er konfigurert. Enhetsbehandling kan også lanseres fra Start-menyen → Windows System → Kontrollpanel → Maskinvare og lyd → Enhetsbehandling . |
| Nettverkstilkoblinger. | W | Se og modifiser hver nettverksenhet på datamaskinen. Nettverksenheter kan omfatte Ethernet-adapteren, Wi-Fi-adapteren og eventuelle virtuelle nettverksenheter du bruker. Nettverkstilkoblinger kan også startes fra Start-menyen → Windows System → Kontrollpanel → Nettverk og Internett → Nettverks- og delingssenter → Endre adapterinnstillinger . |
| K | Utfør lavnivå operasjoner på diskstasjoner, for eksempel partisjonering, krymping og utvide volumer, tilordne stasjonsbokstaver og konfigurere en RAID. Diskhåndtering kan også lanseres fra Start-menyen → Windows System → Kontrollpanel → System og sikkerhet → Administrative verktøy → Opprett og formater harddiskpartisjoner . ADVARSEL: Ikke gjør noen endringer, gjør diskdisk konfigurasjonen din, med mindre du har sikkerhetskopiert alle viktige data på systemet ditt og vet nøyaktig hva du gjør. Som regel må du aldri gjøre endringer i diskpartisjonene dine med mindre du er villig til å gjenopprette hele systemet fra bunnen av om noe går galt. | |
| Computer Mana g ement. | G | Start datamaskinen Administrasjonsverktøy. Denne administrasjonskonsollen gir tilgang til individuelle verktøy, inkludert Oppgaveplanlegger, Lokale brukere og Grupper, Event Viewer, Prestasjonsmonitorer, Enhetsbehandling og Diskbehandling. Computer Management kan også lanseres fra Start-menyen → Windows System → Kontrollpanel → System og sikkerhet → Administrative verktøy → Datamaskinbehandling . |
| C ommand Prompt. | C | Åpne Windows Command Prompt med dine vanlige brukerrettigheter. Kommandoprompt kan også lanseres fra Start-menyen → Windows System → Kommandoprompt . |
| Kommandoprompt ( A dmin). | EN | Åpne Windows-kommandoprompt med administratorrettigheter. Administrator Command Prompt kan også lanseres fra Start-menyen → Windows System → Kommandoprompt → (høyreklikk) → Mer → Kjør som administrator . ADVARSEL: Når kommandoprompten er åpen med administratorrettigheter, kan du forårsake skade eller ustabilitet på datamaskinen din hvis du kjører feil kommando. Sørg for at alle viktige data er sikkerhetskopiert, og du vet nøyaktig hva du gjør før du kjører kommandoer i denne modusen. |
| T spør sjefen. | T | Åpne Windows Oppgavebehandling. Gå hit for å se en liste over programmer og prosesser som kjører på systemet ditt. Hvis et program ikke svarer, kan du høyreklikke på det for å tvinge opp prosessen. Oppgavebehandling kan også lanseres fra Start-menyen → Windows System → Oppgavebehandling . Eller bruk hurtigtastet Ctrl + Shift + Esc . |
| Kontrollpanel. | P | Åpne kontrollpanelet, der det meste av systemets konfigurasjon kan vises og endres. Kontrollpanelet kan også startes fra Start-menyen → Windows System → Kontrollpanel . Merk: Dette alternativet ble fjernet i Creators Update og erstattet med Innstillinger. Du kan imidlertid fortsatt få tilgang til kontrollpanelet ved å klikke Start og skrive "kontrollpanel" og trykk Enter. |
| Sett inn gs. | Microsoft prøver å få brukerne til å bevege seg vekk fra kontrollpanelet og begynne å bruke innstillingsalternativet. Med utgivelsen av Creators Update. | |
| Fil E xplorer. | E | Start et nytt Filutforsker-vindu. |
| S earch. | S | Åpner Cortana-søkegrensesnittet og funksjonelt det samme som venstre-klikk i feltet "Spør meg noe" på oppgavelinjen. |
| R un. | R | Åpne dialogboksen "Kjør", som lar deg utføre en kommando som om du var på kommandolinjen. Du kan også få tilgang til denne dialogen ved å trykke på Win + R, eller i Start-menyen → Windows System → Kjør . |
| Ikke ta deg av, eller logg ut. | U, da jeg, U, R eller S | Åpner en undermeny med muligheter til å logge deg ut av Windows-økten din, Sluk ( U ) eller Start datamaskinen på nytt, eller sett datamaskinen i hvilemodus ( S ). Du kan også få tilgang til Start-menyen ved å klikke på Power- ikonet (  |
| D esktop. | D | Skjul alle vinduer og vis skrivebordet. Gjennomføring av dette alternativet en gang vil gjenopprette Windows, slik at de blir synlige igjen. Standard hurtigtastkombinasjon for denne funksjonen er Win + D. |
Slik bruker du hurtigtastene for strømbrukeren
Når du åpner strømbrukermenyen ved å trykke på Win + X på tastaturet, kan du utføre noen av alternativene ved å trykke på brevet som er understreket i alternativnavnet. For eksempel: Win + X, C åpner en ledetekst, og Win + X, U, S vil sette datamaskinen i dvale.
Operativsystemvilkår, Strømbruker, Windows 8
