
Følgende er viktige punkter å vurdere når du sender vedlegg via e-post.
- Det er vanlig å sende kun ett til fem vedlegg i en enkelt e-post. Hvis du har mer enn fem bilder, foreslår vi at du legger dem ut på nettet og sender en kobling til dette nettstedet, eller komprimerer alle filene til en fil.
- Hvis du vil sende en video via e-post, er det en bedre ide å sende en link til videoen i stedet.
- Hvis filen du vil sende er større enn 25 MB, foreslår vi at du legger inn den ved hjelp av en av tjenestene nevnt ovenfor, fordi de fleste e-posttjenester for Internett har det som grensen. For mer informasjon, se vår side om hvordan du sender store vedlegg.
- Vurder å bruke et bilderedigeringsprogram for å redusere størrelsen på bildene. Bilder tar ofte opp en betydelig mengde plass. Dette medfører ikke bare lengre nedlastingstider, men det reduserer antall bilder du kan sende.
- Du kan legge ved flere bilder samtidig, ved å holde nede Ctrl-tasten, og deretter klikke hver enkelt fil individuelt.
- Du kan dra og slippe vedlegg i kroppen til en e-postmelding.

Gmail
- Logg deg på Gmail-kontoen din.
- I øverste venstre hjørne av vinduet klikker du på

- Når du er klar til å sette inn et vedlegg i kroppen til meldingen, klikker du på


- Naviger til plasseringen av filen / filene du vil legge ved, gjør dine valg ( A ), og klikk deretter Åpne ( B ).

- Når du har festet elementene dine, ser du dem nederst i meldingsdelen din.
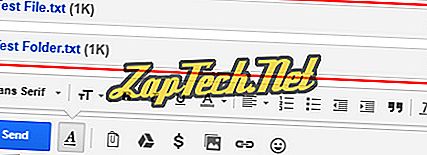
- Når du er ferdig med å skrive meldingen, klikker du på


Outlook.com (tidligere Hotmail)
- Logg inn på e-postkontoen din i Microsoft Outlook.com.
- I nærheten av toppen av vinduet på venstre side klikker du på nedpilen ved siden av Ny og velger E-postmelding . Du kan også svare på en melding du har mottatt tidligere.
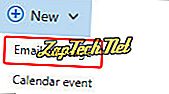
- Når du er klar til å sette inn et vedlegg i kroppen til meldingen, klikker du på


- Naviger til plasseringen av filen / filene du vil legge ved, gjør dine valg ( A ), og klikk deretter Åpne ( B ).

Merk: Hvis du bruker en av de elektroniske filalternativene (OneDrive for eksempel), må du merke av i boksene ved siden av filene du vil legge ved, og velg deretter

- Etter at du har valgt filene du vil sende, klikker du på Fikse som kopier på neste skjermbilde.
- Når du har festet elementene dine, ser du dem øverst i meldingen din.

- Når du er ferdig med å skrive meldingen, klikker du på


Yahoo!
- Logg inn på Yahoo! epost konto.
- I øverste venstre hjørne av skjermen klikker du på

- I bunnen av meldingen din, klikk på


- Naviger til plasseringen av filen / filene du vil legge ved, gjør dine valg ( A ), og klikk deretter Åpne ( B ).

- Når du har festet elementene dine, ser du dem øverst i meldingen din.

- Når du er ferdig med å skrive meldingen, klikker du på

Apple Mail
- Åpne Apple Mail- programmet på skrivebordet eller datamaskinen.
- Klikk på knappen Skriv ny melding øverst i høyre side av skjermen.
- Når den nye meldingen vises, klikker du på Legg ved et dokument på denne meldingsknappen (papirklipp).
- Finn bildet du vil sende, og velg Velg fil .
- Skriv inn adressen til brukeren du vil sende meldingen til
- Klikk på send-knappen .

Microsoft Outlook og Outlook Express
- Åpne Microsoft Outlook.
- Svar på en eksisterende e-post, eller skriv en ny e-post ved å klikke på kategorien Melding øverst til venstre i vinduet.
- Klikk på Attach File- ikonet øverst midt på skjermen (det ser ut som et papirklipp). Alternativt kan du klikke på Sett inn øverst i vinduet og velge Vedlegg fil .
- Velg en nylig fil, eller Bla gjennom denne PCen ...
- Naviger til plasseringen av filen / filene du vil legge ved, gjør dine valg ( A ), og klikk deretter Åpne ( B ).

- Hvis vedlegget er lagt til, bør du se det under Emnelinjen ved siden av Vedlagt i meldingen.
- Når du er ferdig med å skrive meldingen, klikker du Send- knappen på venstre side av adressevinduet.

Mozilla Thunderbird
- Åpne Mozilla Thunderbird.
- Svar på en eksisterende e-post, eller skriv en ny e-post ved å klikke på skrive-ikonet øverst til venstre i vinduet.
- I e-posten klikker du på Vedlegg- ikonet som inneholder et papirklipp.
- Naviger til plasseringen av filen / filene du vil legge ved, gjør dine valg ( A ), og klikk deretter Åpne ( B ).

- Hvis vedlegget lykkes, ser du filen / filene i meldingen.
- Når du er ferdig med å skrive meldingen, klikker du på Send- knappen som ligger øverst til venstre i vinduet.
Mail app på iPhone eller iPad
- Gå til Bilder-appen for å vise bildene på iPhone eller iPad.
- Finn og trykk på bildet du vil legge ved en e-post.
- Når du ser bildet, trykker du på

- På skjermbildet "Foto valgt" klikker du på Mail- ikonet.
- En ny e-postmelding vil bli åpnet, med bildet vedlagt og vist i e-postens kropp. Skriv inn e-postadressen for å sende e-posten til, e-postfeltet og hvilken som helst tekst du vil inkludere i e-postens kropp.
- Trykk på Send- koblingen øverst til høyre på skjermbildet "Ny melding" for å sende e-posten.









