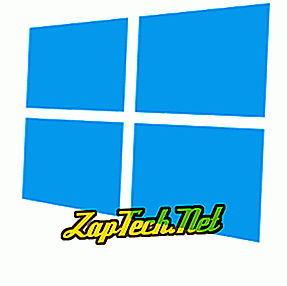
Tips: Hvis du vil oppgradere til en nyere versjon av Windows på datamaskinen, kan trinnene på denne siden hjelpe deg med oppgraderingen. Windows installasjonsprosessen bør gjenkjenne hvis du har en eldre versjon av Windows allerede installert på datamaskinen og spør om du vil oppgradere eller utføre en fersk installasjon. Oppgraderingsprosessen installerer de nyere Windows-operativsystemfilene over de gamle og bevare filene dine.
Trinnene nedenfor er for alle nyere versjoner av Windows, inkludert Windows 98, Windows ME, Windows 2000, Windows XP, Windows Vista, Windows 7, Windows 8 og Windows 10. Disse trinnene vil til og med fungere for tidligere versjoner (f.eks. Windows 95 ) så lenge du bruker diskversjonen. Diskettversjonen er lik, men det krever flere trinn.
Sjekk maskinvarekompatibilitet
Før du installerer eller oppgraderer Windows på datamaskinen, bør du kontrollere maskinvaren i datamaskinen for å sikre at den er kompatibel med den versjonen av Windows. Microsoft tilbyr en Windows-kompatibel produktliste gjennom deres nettside som gjør det mulig å sjekke om den spesifikke maskinvaren i datamaskinen din er kompatibel med den valgte versjonen av Windows.
Hvis du finner ut at en eller flere maskinvarevarer i datamaskinen ikke er kompatibel med den valgte Windows-versjonen, anbefaler vi at du bytter ut maskinvaren med kompatibel maskinvare. Å ha kompatibel maskinvare i datamaskinen din, vil bidra til at Windows installasjons- eller oppgraderingsprosessen lykkes.
Ekte Windows CD, DVD eller USB-minnepinne
Først må du ha en ekte kopi av installasjons-CDen, DVD eller USB-minnepinnen til Microsoft Windows-operativsystemet. En ekte Windows-produktnøkkel er inkludert i installasjonsplaten, som kreves for å aktivere Windows etter installasjonen. Hvis du har en OEM-datamaskin, er produktnøkkelen for din versjon av Windows også ofte på baksiden eller siden av datamaskinen.
Hvis du har en OEM-datamaskin (f.eks. Acer, Dell, HP, etc.), har ikke datamaskinen en ekte Windows CD, DVD eller USB-minnepinne. I stedet vil du installere Windows og all programvare på nytt ved hjelp av en skjult partisjon eller et sett med gjenopprettingsplater. Trinnene nevnt på denne siden vil fortsatt fungere, men du trenger en kopi av Windows. Du kan også låne en Windows-plate fra en venn så lenge du installerer den samme versjonen av Windows som fulgte med datamaskinen, og du har produktnøkkelen for den versjonen av Windows.
Merk: Med tidligere versjoner av Windows kan du ikke laste ned en kopi av Windows for å installere på en datamaskin. Du må kjøpe en fysisk kopi av Windows. Hvis du installerer Windows 10, kan du laste ned verktøyet for opprettelse av Windows 10 for å lage en oppstartbar plate eller USB-minnepinne.
Advarsel: Microsoft har Windows 10 tilgjengelig for nedlasting bare fra deres nettsted. Ethvert annet nettsted som hevder å ha kopier av andre versjoner av Windows, bør ikke stole på. Disse kopier av Windows er piratkopiert programvare og kan inneholde alt, inkludert spyware eller skadelig programvare.
Installere eller oppgradere Windows
For å starte Windows-installerings- eller oppgraderingsprosessen må du konfigurere datamaskinen for å starte fra en CD eller DVD før du starter opp på harddisken. Endre oppstartsprosessen tvinger datamaskinen til å lete etter Windows-installasjonsplaten før du prøver å starte opp fra harddisken.
- Få tilgang til datamaskinens BIOS-oppsett.
- Endre datamaskinens oppstartsrekkefølge. Sett CDen, DVDen eller diskstasjonen som den første oppstartsenheten hvis du prøver å starte opp fra en plate. Eller sett den første oppstartsenheten til USB-stasjonen hvis du prøver å starte fra en USB-minnepinne. Hvis stasjonen du vil angi, ikke vises, må du kontrollere at platen er satt inn i stasjonen før du slår på datamaskinen, og BIOS skal gjenkjenne den og legge den inn i listen.
- Lagre innstillingene forandre og avslutt BIOS.
Når du har oppdatert oppstartsrekkefølgen, kan du starte installasjonsprosessen for Windows.
- Plasser Windows-platen i CD / DVD-stasjonen eller USB-minnepinnen på baksiden av datamaskinen.
- Slå på eller start datamaskinen på nytt. Når datamaskinen starter, bør den se installasjonsplaten eller stasjonen og vise en melding som ligner på Trykk på en hvilken som helst tast for å starte fra CD . Trykk på en hvilken som helst tast på tastaturet for å få datamaskinen til å starte opp fra Windows-platen eller stasjonen.
- Windows installasjonsprosessen vil begynne. Det vil bli flere spørsmål som du må svare på. Velg enten Ja eller riktig alternativ for å installere Windows.
Installer Merk: Pass på at du velger alternativet Full installasjon og ikke alternativet Reparer eller Oppgradering .
Oppgrader Merk: Hvis du oppgraderer til en nyere versjon av Windows, velger du Oppgraderingsalternativet i stedet for Full installeringsalternativet .
- Når du blir spurt hvilken partisjon som skal installeres Windows, velg hovedpartisjonen, som vanligvis er C: -stasjonen eller en merket "Unaollocated partition". Hvis du oppgraderer Windows, velger du den eksisterende installasjonen av Windows på harddisken.
- Du kan bli spurt om du vil slette alt innhold på harddisken, og installer deretter Windows. Det anbefales at du velger dette alternativet, da det også skal formatere harddisken riktig slik at Windows-operativsystemet kan installeres.
- Datamaskinen må kanskje starte på nytt flere ganger under installasjonsprosessen i Windows. Omstartene er normale, og hvis du blir bedt om å starte om igjen, velger du alternativet Ja .
- Når installeringsprosessen er nesten fullført, vises Windows-konfigurasjonsalternativ-skjermbildene. På disse skjermbildene kan du bli bedt om å velge tidszonen du bor i, ditt foretrukne språk, og navnet på kontoen du vil bruke for å få tilgang til Windows. Velg de aktuelle alternativene og skriv inn riktig informasjon på hver konfigurasjonsskjerm.
Windows installasjonsprosessen blir fullført når datamaskinen ber deg om å logge inn med kontoen du nettopp opprettet på konfigurasjonsskjermbildene, eller når den lastes direkte inn i Windows.
Endelig Windows og datamaskin konfigurasjon
Etter at Windows har blitt installert på datamaskinen, må du installere drivere og tilhørende programvare for maskinvaren i datamaskinen. Du kan bruke installasjonsplater som fulgte med maskinvaren, eller du kan laste ned driverne fra maskinvareprodusentens nettsted.
Tips: Hvis du ikke kan laste ned drivere fordi nettverkskortet ditt ikke fungerer etter at du har installert Windows, kan du laste ned driverne på en annen datamaskin og deretter kopiere dem til en USB-minnepinne og flytte dem til datamaskinen.
- Slik installerer og oppdaterer du en datamaskindriver.
Det anbefales sterkt at du installerer de nyeste driverne for hvert maskinvare.
For å finne ut hvilken maskinvare som skal installeres, må du kontrollere Enhetsbehandling og se etter utropstegn "!" ved siden av maskinvareenheter. Utropstegnet betyr at drivere er nødvendig for den enheten.
Når du har installert nødvendige maskinvaredrivere, installerer du programvareprogrammer på datamaskinen du vil bruke.
Last ned og installer alle tilgjengelige Windows-oppdateringer. Oppdatering av Windows kan bidra til å forbedre ytelsen til operativsystemet, maskinvaren i datamaskinen og programvarene du bruker. Det kan også forbedre sikkerheten ved å fikse potensielle sikkerhetshull og feil i Windows.
- Slik oppdaterer du en Microsoft Windows-datamaskin.
Langsiktig vedlikehold av Windows
Microsoft publiserer ofte nye oppdateringer for Windows, så det anbefales at du sjekker for og installerer tilgjengelige oppdateringer. Dette gjør at Windows kjører bedre og holder datamaskinen beskyttet.
Kontroller også jevnlig for oppdaterte maskinvaredrivere fra produsentens nettsteder. Å holde maskinvaredrivere oppdatert kan hjelpe maskinvareenhetene i datamaskinen til å kjøre med topp ytelse og forbedre kompatibiliteten med annen maskinvare og programvare i datamaskinen.
